|
Integrators have been hanging flat panel TVs and installing projectors for decades, but how many of those are calibrated? There is no doubt that every year TVs and projectors get better and better, and with HDMI 2.1 already here, we are about to see some truly unbelievable images. As great as these displays are, we are (and will always be) dealing with the same old dilemma: the display manufacturers have no idea what type of room the display will be in. They also can't predict every lighting condition, seating positions, what type of content the customer will be watching, nor what other gear may be in the system.  So, how do you ensure that the picture quality is optimized for each and every one of your clients? The answer is calibration. Calibration is a 100% custom service based on the client's unique environment and situation. No two rooms, systems, or people are the same, so why treat them as such? As I travel around and teach people about displays and calibration, I have been bringing up the infamous Game of Thrones episode that was "too dark" (read my take on the episode here). Every time the topic comes up, everyone in the room winces and has a nice chuckle about the amount of controversy this caused. Multiple integrators have told me that their customers were calling in, claiming that their new TV was broken! Here is my question: if the display the customer was watching had been calibrated, would there have even been a controversy? Or phone calls? Or truck rolls? 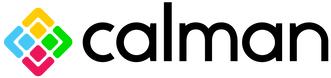 I have a personal client of mine who was unfortunately going through chemotherapy treatments. Her vision was severely sensitive and any bright light gave her a massive migraine. As a film buff, watching movies is one of her favorite hobbies, but because her TV was so bright she could not enjoy her favorite pastime. As a last-ditch effort before returning the TV to the retailer, she hired me to come over and check things out. During the calibration, we looked the test patterns together so I could tune the TV to her room and her vision. Two hours later, she was hugging me and crying because she could finally enjoy her movies without the migraines. Since then, she has referred me to at least five new clients. I love sharing this story because it really shows how important it is to understand not only a display's capabilities, but also the level of customer service you can potentially provide to your clients. These days most displays are pretty easy to calibrate. Just a few basic adjustments to a display can make a major difference in picture quality. Now that we have Autocal with CalMAN (a calibration software package by Portrait Displays), a full calibration can be done quickly and accurately. If you consider yourself a custom integrator, this a great way to separate yourself from your competitors! 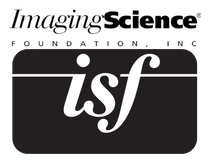 My challenge to you is to find out if your competition offers calibration. Visit imagingscience.com/dealers, enter your city and see what is happening around you. You might be surprised by what you find. I recently hosted a webinar on this topic and had the founder of the ISF Joel Silver, HDTVTest's Vincent Teoh, and Portrait Displays Tyler Pruitt as guests. We had a great discussion about the industry and what we are excited to see over the next few years. Feel free to check that out here.  We host AVPro Academy and ISF courses all over the world several times throughout the year. Here you can learn more, in great detail, about this custom service and what you need to get started. If you have been before, but it has been a few years, maybe it's time for a refresher. Check out the dates and locations for these classes here. If you are not calibrating the TVs and projectors that you install, I'd be interested in hearing why. What is holding you back? Written by Jason Dustal, AVPro Head of Training and Education
0 Comments
 Today’s digital age has resulted in a greater need for homeowners, bars, airports, and sports arenas to distribute audio and video over long distances. Previously, coax cable was used to transmit these analog signals but, as resolution has increased, so has bandwidth. This created a need for infrastructures that can distribute higher bandwidth digital signals over a long distance. The use of Category cable and the introduction of HDBaseT came to the rescue. Using CAT cable, we can extend HDMI signals over 10x the distance of HDMI’s 10-meter specification. However, HDBaseT doesn’t use a traditional digital signal to transmit audio and video. While connection speeds for networks are measured in Mbps (Digital measurement of bits), HDBaseT signals are measured in MHz (Analog measurement of waveforms).  So, what does this mean? Traditional ways of testing CAT cable using category testers does not determine whether or not the CAT cable can handle an HDBaseT signal. Most testing equipment made for category cables will check that the pinouts match on both ends of the cable, and sometimes the distance; more expensive units can even test for network speeds. Unfortunately, even if they can test data rates, it’s done in Mbps, and HDBaseT is measured in MHz. This renders the device inadequate for audio/video signals. While both can fall victim to EMI and attenuation from length, HDBaseT signals are more susceptible to both. So, how do I test HDBaseT signals? While there are a few solutions that test CAT cable for HDBaseT signals, they are expensive and few and far between. Don’t worry, hope is not lost. Tests can be run using a few simple tools you may already have:
Together these tools are only a proving ground for category and better results can be achieved by following both the HDBaseT Gold Standard and the HDBaseT Do’s and Don’ts. Checking category runs prevents frustration during installation and helps prevent additional truck rolls costing you money. So you want HDR, but it's not displaying on your TV or Projector? This guide will walk you though troubleshooting this issue.One of the most common issues that integrators have today is not being able to trigger HDR on a display. This can be frustrating, especially when it seems like all of the stars are aligned and everything in the system is HDR capable. Here are some tips on system setup and troubleshooting that will help you in case you run into this issue. In the following scenario we are looking at this system: UHD Blu-ray Player --> AVPro Edge Matrix Switch --> AVR --> Display Some tips before you start troubleshooting:
How to troubleshoot for "No HDR": NOTE: Conduct these troubleshooting tests with either the Murideo SIX A and G or the Fox & Hound Kit. This guide is written for the SIX A & G Test Suite, but the process is almost exactly the same with the Fox & Hound Kit. Always have a known good 18Gbps HDMI cable in your kit. You will use this for testing different components in the system. Testing the source:
Testing the matrix switch:
If the source is outputting an HDR signal, the HDMI cable connecting the blu-ray player to the matrix switch tests out, and the matrix switch’s EDID is correct, then the problem should be solved. If not, confirm that the HDMI cable that connects the matrix switch to the AVR is passing 18Gbps. If it is not, replace the cable. If the cable tests out and shows zero errors, it’s time to move to the next component downstream. In this case that would be the AVR. Testing the AVR: Since the AVR has an input and an output you will have to test both.
At this point you have tested every other component and every HDMI cable in the system. If you are still not able to get HDR to the TV, follow these steps to test it:
In some cases, you may be dealing with an HDBaseT Matrix Switch. Here are some tips from HDBaseT that will endure a successful installation:
There are many ways to troubleshoot a system, and with the proper tools and methodology you can track down problems in a minimal amount of time. Come up with a plan, take things one step at a time, keep track of what you have and haven’t tested, and if problems continue to persist you can always call our tech support department at 877-886-5112 or +1 605 274 6055 (Int'l).
 For years televisions have been plug-and-play. From the introduction of color television, to component, to the early years of HDMI, everything just worked. Today, we live in a world of catching up. Our legacy set top boxes struggle to produce 4K while advanced 4K displays sometimes resist the change to new formats. But hope is not lost, understanding common issues in today’s mixed resolution world can decrease the amount of time spent troubleshooting.  Bullet Train 18Gbps HDMI Cables with Ethernet Bullet Train 18Gbps HDMI Cables with Ethernet 4K and HDR have taken the world by storm. Next-Gen gaming consoles and premium streaming devices have made this possible within the home but not all displays are as accepting as others. You may find a host of problems while simply trying to connect your device. Problem:
 Distributed systems are a perfect way to deliver all sources to any part of the home; but what about HDR sources on legacy displays that do not support it? While scaling to the resolution of the display may show picture, you might find an issue with the image displayed. Problem:
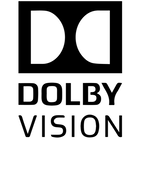 Dolby Vision is the cream of the crop in terms of HDR. The ability to adjust brightness levels frame by frame attracts many consumers to buy displays capable of doing it. Unfortunately, not everyone can agree on how to process Dolby Vision leaving us with different profiles used in the market. If the source plugs directly into the display, this is not an issue. However, in a distributed system with multiple displays capable of Dolby Vision, they might not be processing it the same. Problem:
As displays continue to move from 4K to 8K and beyond it is almost guaranteed that new issues will arise. Being able to diagnose these problems now will help your ability to address them in the future. For help managing EDID and addressing high end 4K visit support.AVProEdge.com or give us a call at 877-886-5112. |
Third Party Reviews & Articles
SIX-G Generator
Archives
July 2024
Categories |
|
|
© Copyright 2015-2023
Home Contact Us About Us Careers Warranty 2222 E 52nd Street North, Suite 101, Sioux Falls SD 57104 +1 605-330-8491 [email protected] |





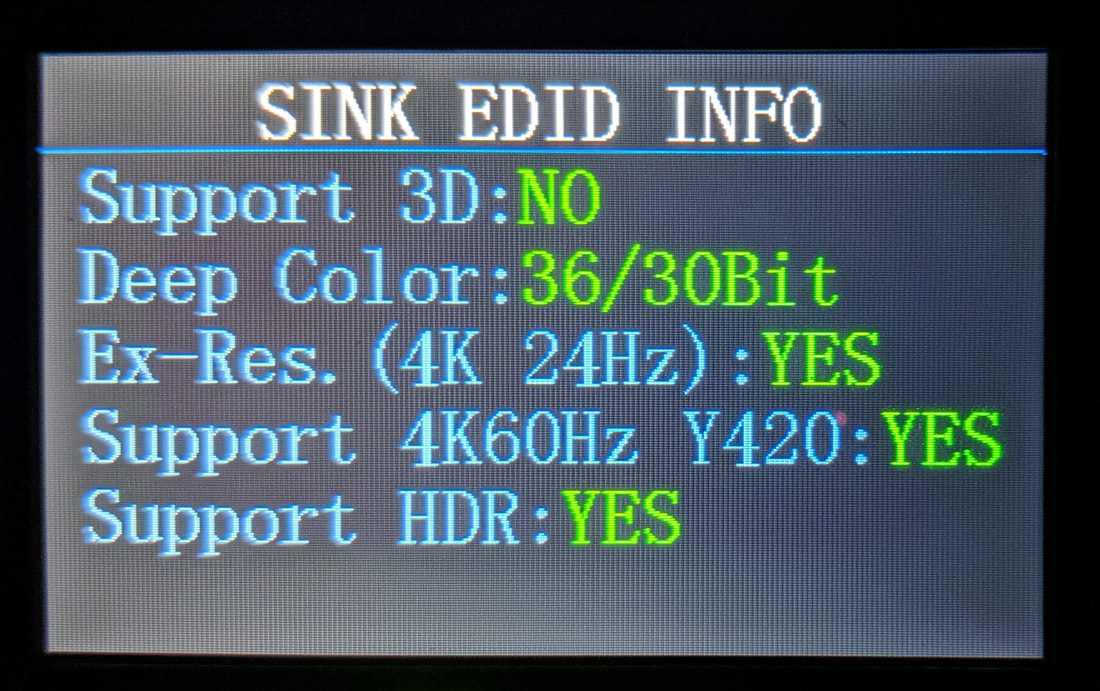
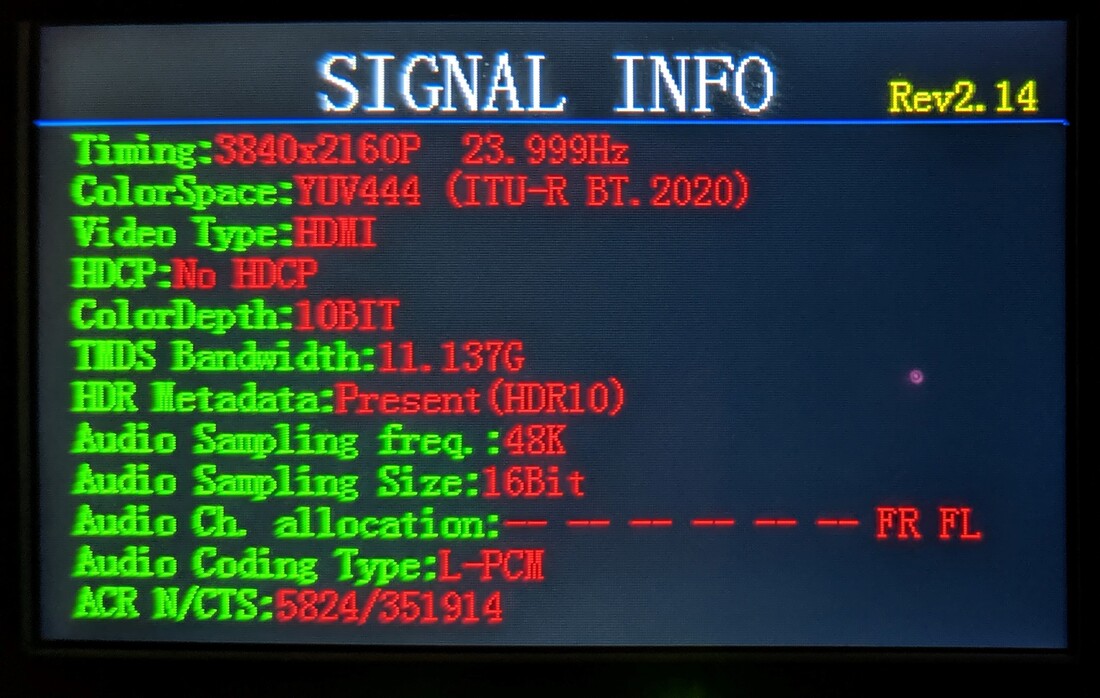
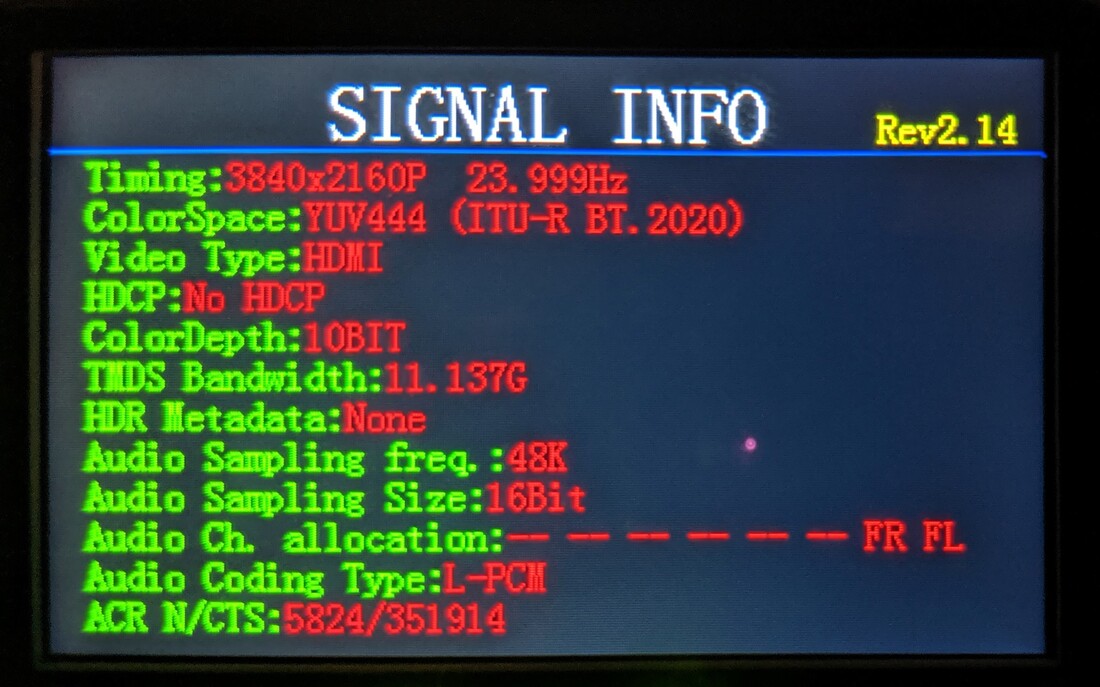
 RSS Feed
RSS Feed