So you want HDR, but it's not displaying on your TV or Projector? This guide will walk you though troubleshooting this issue.One of the most common issues that integrators have today is not being able to trigger HDR on a display. This can be frustrating, especially when it seems like all of the stars are aligned and everything in the system is HDR capable. Here are some tips on system setup and troubleshooting that will help you in case you run into this issue. In the following scenario we are looking at this system: UHD Blu-ray Player --> AVPro Edge Matrix Switch --> AVR --> Display Some tips before you start troubleshooting:
How to troubleshoot for "No HDR": NOTE: Conduct these troubleshooting tests with either the Murideo SIX A and G or the Fox & Hound Kit. This guide is written for the SIX A & G Test Suite, but the process is almost exactly the same with the Fox & Hound Kit. Always have a known good 18Gbps HDMI cable in your kit. You will use this for testing different components in the system. Testing the source:
Testing the matrix switch:
If the source is outputting an HDR signal, the HDMI cable connecting the blu-ray player to the matrix switch tests out, and the matrix switch’s EDID is correct, then the problem should be solved. If not, confirm that the HDMI cable that connects the matrix switch to the AVR is passing 18Gbps. If it is not, replace the cable. If the cable tests out and shows zero errors, it’s time to move to the next component downstream. In this case that would be the AVR. Testing the AVR: Since the AVR has an input and an output you will have to test both.
At this point you have tested every other component and every HDMI cable in the system. If you are still not able to get HDR to the TV, follow these steps to test it:
In some cases, you may be dealing with an HDBaseT Matrix Switch. Here are some tips from HDBaseT that will endure a successful installation:
There are many ways to troubleshoot a system, and with the proper tools and methodology you can track down problems in a minimal amount of time. Come up with a plan, take things one step at a time, keep track of what you have and haven’t tested, and if problems continue to persist you can always call our tech support department at 877-886-5112 or +1 605 274 6055 (Int'l).
0 Comments
Leave a Reply. |
Third Party Reviews & Articles
SIX-G Generator
Archives
July 2024
Categories |
|
|
© Copyright 2015-2023
Home Contact Us About Us Careers Warranty 2222 E 52nd Street North, Suite 101, Sioux Falls SD 57104 +1 605-330-8491 [email protected] |



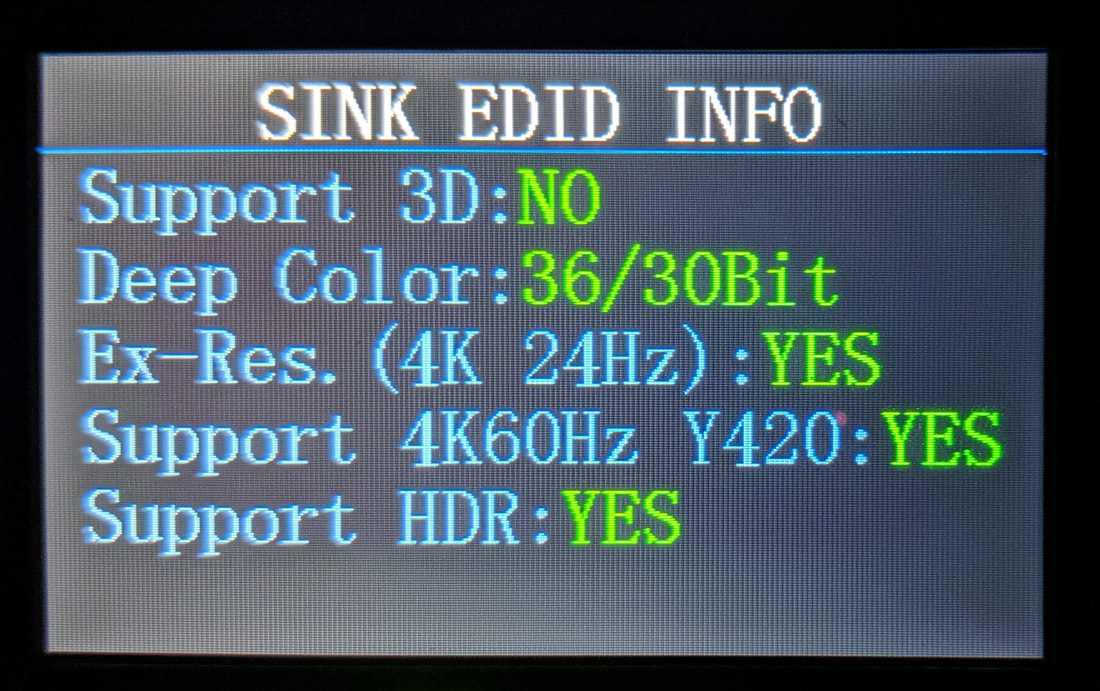
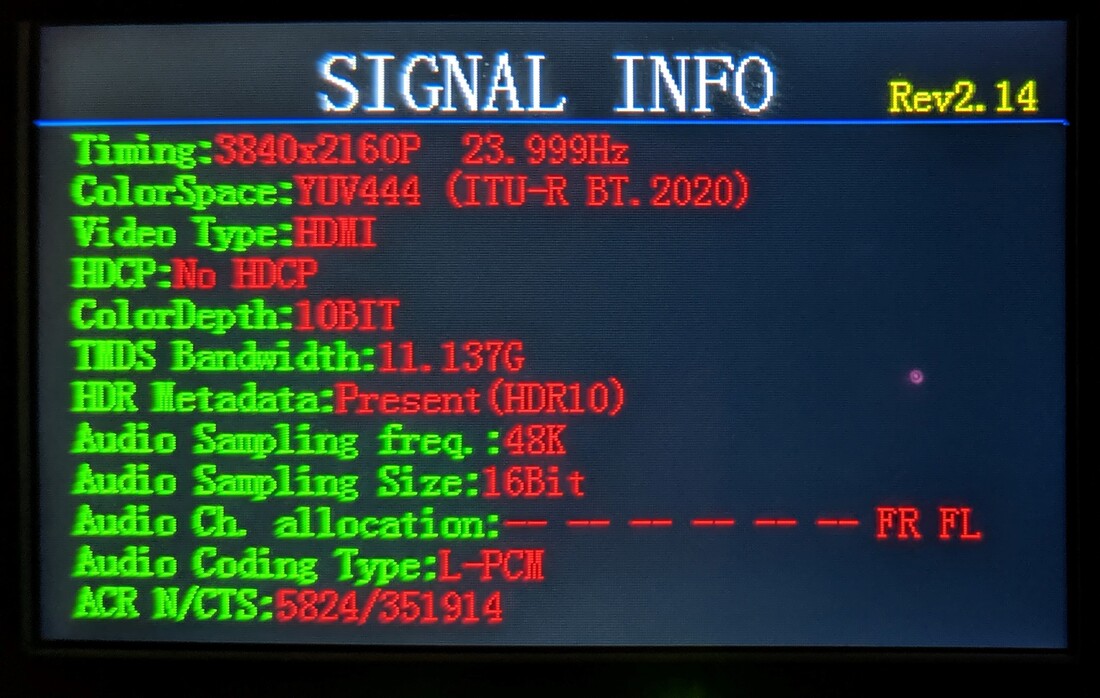
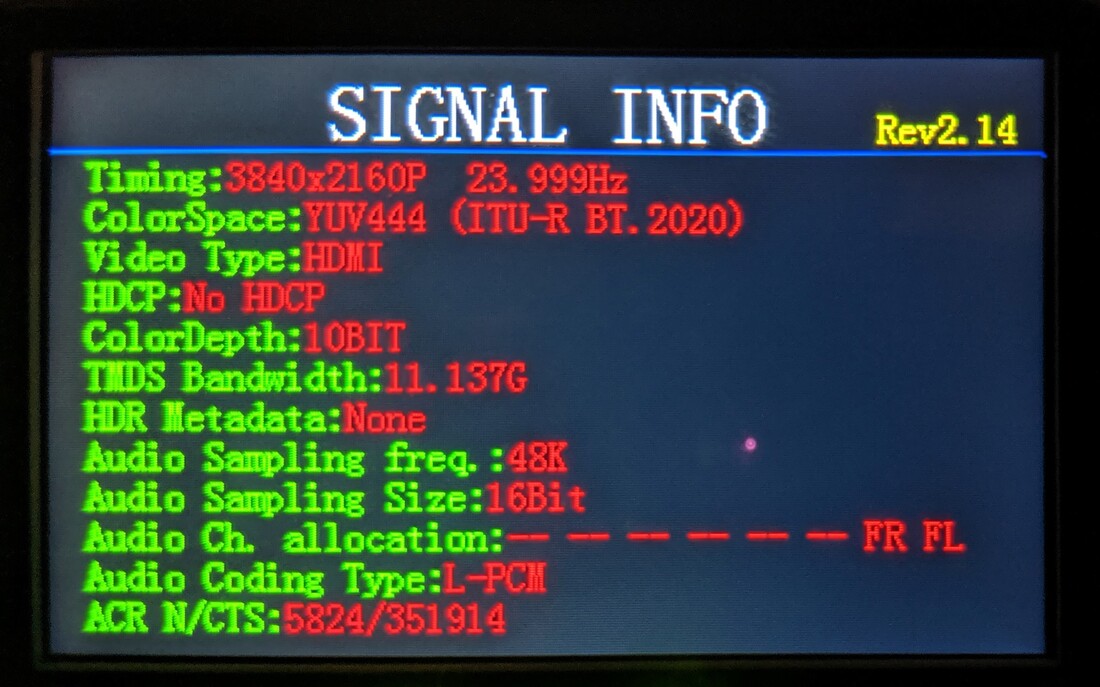
 RSS Feed
RSS Feed